. DEFINISI PEER TO PEER
Peer-to-Peer (P2P) atau teknologi dari “ujung” ke “ujung” perta-ma kali di luncurkan dan dipopulerkan oleh aplikasi-aplikasi “berbagi-berkas” (file sharing) seperti Napster dan KaZaA. Pada konteks ini teknologi P2P memungkinkan para pengguna untuk berbagi, mencari dan mengunduh berkas.Sistem P2P yang sebenarnya adalah suatu sistem yang tidak hanya menghubungkan “ujung” satu dengan lainnya, namun ujung-ujung ini saling berhubungan secara dinamis dan berpartisipasi dalam mengarah¬kan lalu lintas komunikasi informasi, pemrosesan, dan penugasan pembagian bandwidth yang intensif, dimana bila sistem ini tidak ada, tugas-tugas ini biasanya diemban oleh server pusat.
Sebenarnya pengertian jaringan Peer to Peer (PC to PC) adalah jaringan komputer yang dapat menghubungkan beberapa komputer, dimana di antara beberapa komputer tersebut bisa menjadi server maupun client, jadi tidak ada perbedaan antara client dan server.
2. MEMBUAT JARINGAN PEER TO PEER
Jaringan peer-to-peer dapat dilakukan terhadap komputer yang berbeda Operating System atau berbeda versi Operating System misal-nya antara Window 7 dan Windows XP. Antara kedua komputer (laptop/PC) ini bisa dilakukan koneksi peerto-peer. Tetapi pada laporan ini hanya akan dijelaskan mengenai cara membuat jaringan Peer-to-Peer (P2P) menggunakan Windows 7 untuk dua Laptop merk Advan.2.1. PERSIAPAN MEMBUAT JARINGAN P2P
Sebelum membuat jaringan peer to peer pada dua komputer tersebut, ada beberapa hal yang harus dipersiapkan terlebih dahulu yaitu:- Siapkan dua Laptop yang akan dikoneksikan.
- Kabel LAN UTP dan Connector RJ-45.
- Crimping Tool
- LAN Tester (Optional)
- Tang Pemotong (Optional)

Peralatan yang dibutuhkan sebelum membuat jaringan Peer to Peer
- Buat sambungan kabel sistem Crossover

Teknik sambungan Straight dan Cross pada kabel LAN
- Setelah selesai, cek koneksi kabel yang telah dibuat menggunakan LAN Tester.
2.2. PROSES PEMBUATAN JARINGAN P2P
Pada contoh akan dipraktean bagaimana cara membuat jaring Peer to Peer
pada dua laptop merk Advan dengan sistem operasiWindows 7 menggunakan
kabel LAN UTP. Nama komputer 1: LINKSUKSES dan nama komputer 2:
MELETEK-PC.
- Hidupkan kedua laptop tersebut.
- Sambungkan kabel LAN yang telah dibuat dengan sistem crossover tadi pada masing-masing Laptop.
- Klik kanan icon network pada taskbar kemudian pilih “Open Network and Sharing Center”.

Network Setting - Di jendela berikutnya, klik “Change adapter setting”

Network Adapter Setting - Klik kanan pada Local Area Connection kemudian pilih “Properties”
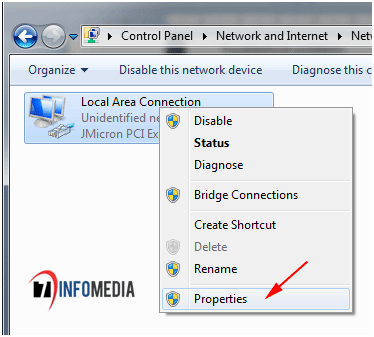
Setting Proprties - Di jendela properties pilih Internet Protocol 4 (TCP/IPv4) kemudian
klik Properties untuk mengatur IP Address. IP Address tidak boleh sama
supaya tidak terjadi “IP Conflict”. IP Address untuk komputer-1 adalah
192.168.1.5 dan IP Address untuk komputer-2 adalah 192.168.1.6. Untuk
Subnet Mask keduanya diisi dengan 255.255.255.0. Langkah ke-4 sampai
ke-7 dilakukan di masing-masing komputer (Laptop).

Pengaturan IP di Komputer 1

Pengaturan IP di Komputer 2 - Agar kedua komputer dapat terhubung, maka keduanya harus berada
dalam satu network group dalam hal ini “WORKGROUP”, nama grup ini dapat
diganti. Langkah-langkahnya sebagai berikut:

Pengaturan Workgroup - Masuk ke “System and Security” pada Control Panel kemudian pilih “System”

Pengaturan sistem dan keamanan

Pengaturan Firewall - Langkah selanjutnya masuk ke halaman “Remote setting”

Pengaturan Remote Sharing - Klik “Change” untuk mengatur nama komputer dan menyamakan Network Group dengan nama “WORKGROUP”.

Pengaturan Workgroup - Beri nama komputer (optional) dan beri nama Workgroup, tekan tombol “OK” kemudian restart kedua komputer tersebut.

Penamaan Workgroup - Setelah di-restart, masuk lagi ke Control Panel untuk mengatur “Advance Sharing”.

Advance Sharing Settings - Agar kedua komputer dapat saling mendeteksi dan dapat mengakses file
atau folder tertentu, atur opsi sharing seperti gambar di bawah.

Opsi Pengaturan Sharing
- Masuk ke “System and Security” pada Control Panel kemudian pilih “System”
2.3. MENGUJI JARINGAN PEER TO PEER
Setelah jaringan peer-to-peer selesai dibuat dengan menggunakan hubungan kabel crossover pada Sistem Operasi Windows 7 dan semua konfigurasi sistem pada kedua komputer telah selesai (Pengaturan IP Address dan menyamakan Workgroup), langkah berikutnya adalah menguji koneksi kedua komputer tersebut, caranya sebagai berikut: |
| Ping Koneksi Jaringan |
- Klik Start pada Windows 7, klik “Run” kemudian tulis “CMD” untuk masuk ke Command Prompt., setelah itu tekan Enter atau klik “OK”. Langkah ini sebaiknya dilakukan pada masing-masing komputer.
- Pada jendela Command Prompt lakukan Ping dari komputer-1 ke
komputer-2 dan sebaliknya dengan menulis Ping 192.168.1.6 (dari
komputer-1) dan Ping 192.168.1.5 (dari komputer-2) kemudian tekan Enter.
- Jika hasil Ping seperti gambar di atas, artinya kedua komputer sudah terhubung.
2.4. MENCOBA SHARING FILE
Setelah koneksi lulus uji degan cara Ping antar komputer sesuai dengan IP Address masing-masing, langkah berikutnya adalah mencoba untuk sharing file (mengirim dan menerima file) dari setiap komputer namun sebelumnya ada beberapa langkah yang harus dilakukan yaitu: |
| Pengaturan File Sharing |
- Masuk ke Control Panel untuk me-non-aktifkan FireWall di masing-masing komputer.








0 comments:
Post a Comment